- Outlook Change Folder View
- Outlook Download Folder Location
- Delete Folder Outlook Mac
- Outlook Mac Download
- Smart Folder Outlook Mac
- Archive Folder Outlook Mac
- Outlook Change Folder Size
How to change default attachment saving location in Outlook?
Have you fed up with finding the attachment location you have specified every time when launching Outlook? In this tutorial, we will show you how to change the default attachment location. After that, the specified attachment saving folder will be opened automatically every time you save the attachments even though you restarting the Outlook.
Outlook Change Folder View
Nov 12, 2018. Delete files and folders on Mac. At any time, you can get rid of files, folders, and other items that you no longer need. You start by dragging items to the Trash in the Dock, but the items aren’t deleted until you empty the Trash. To search for and locate files you want to delete, see Narrow your search results on Mac.
Change default attachment location in Outlook
Please do as follows to change the default attachment location in Outlook.
1. Close the Outlook application.
2. Firstly you need to create a folder and save it in a specified location. For example, I create a folder named “attachments” and saved it in the C disk.
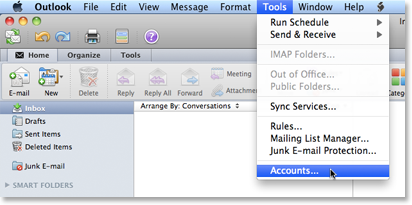
Outlook Download Folder Location
3. Then press the Windows + R keys at the same time to open the Run dialog box.
4. In the Run dialog box, type the word “regedit” in the Open box, and then click the OK button. See screenshot:
5. Then a User Account Control dialog box pops up, please click the OK button.
6. In the Registry Editor dialog box, you need to do as follows.
1). In Outlook 2016 / 2019, please double click to expand the KEY_CURRENT_USER > Software > Microsoft > Office > 16.0 > Outlook;
2). In Outlook 2013, please double click to expand the KEY_CURRENT_USER > Software > Microsoft > Office > 15.0 > Outlook;
3). In Outlook 2010, double click to expand the KEY_CURRENT_USER > Software > Microsoft > Office > 14.0 > Outlook;
4). In Outlook 2007, double click to expand the KEY_CURRENT_USER > Software > Microsoft > Office > 12.0 > Outlook.
7. Then click the Options folder in the left pane. Right click on the blank place in the right pane and choose New > String Value. See screenshot:
8. Rename the String Value as DefaultPath.
9. Double click to open the DefaultPath. In the Edit String dialog box, type the folder path you have created in step 1 in the Value data box. And click the OK button.
10. Close the Registry Editor dialog box.
From now on, when every time you start your Outlook application and save the attachments, the specified folder will be opened automatically.
Note: This method is only applied when you saving attachments from emails. When you inserting attachment in a new created email message, the previous default path will be opened automatically.
Change default attachment saving location quickly and easily with Kutools for Excel
So many steps of above method may make you annoyed, here, I can introduce you an easy and handy tool-Kutools for Outlook, with its Default Folder for Saving Attachments utility, you can quickly change the default folder for saving the received attachments.
Delete Folder Outlook Mac
| Kutools for Outlook: with more than 100 handy Outlook add-ins, free to try with no limitation in 60 days. |
After installing Kutools for Outlook, please do as follows:(Download Kutools for Outlook Now!)
1. Launch your Outlook, and click Kutools > Options, see screenshot:

2. In the Options dialog box, click Others tab, and click button beside the Default Folder for Saving Attachments option to open the Select Folder dialog, and then specify a folder for saving the attachments, see screenshots:
3. Then click Select Folder to return to the original dialog box, and click OK button, a prompt message will pop out to remind you restarting your Outlook to take this setting effect, see screenshot:
Outlook Mac Download
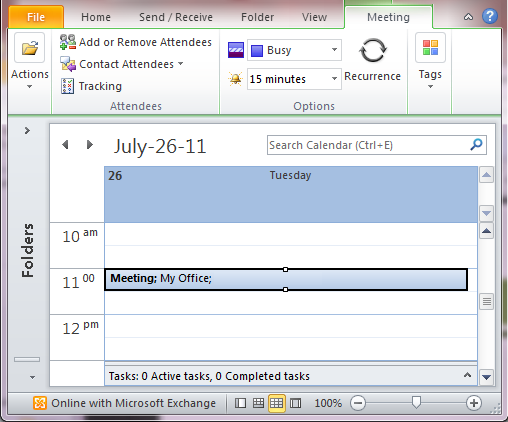
4. Click OK and restart your Outlook, the received attachments will be saved to the specific folder you selected when you saving your attachments.
Smart Folder Outlook Mac
Kutools for Outlook - Brings 100 Advanced Features to Outlook, and Make Work Much Easier!
Archive Folder Outlook Mac
- Auto CC/BCC by rules when sending email; Auto Forward Multiple Emails by custom; Auto Reply without exchange server, and more automatic features...
- BCC Warning - show message when you try to reply all if your mail address is in the BCC list; Remind When Missing Attachments, and more remind features...
- Reply (All) With All Attachments in the mail conversation; Reply Many Emails in seconds; Auto Add Greeting when reply; Add Date into subject...
- Attachment Tools: Manage All Attachments in All Mails, Auto Detach, Compress All, Rename All, Save All... Quick Report, Count Selected Mails...
- Powerful Junk Emails by custom; Remove Duplicate Mails and Contacts... Enable you to do smarter, faster and better in Outlook.
or post as a guest, but your post won't be published automatically.
Outlook Change Folder Size
- To post as a guest, your comment is unpublished.It works! Why did MS leave out this very important option? Who knows!
- To post as a guest, your comment is unpublished.Thanks! Works wonderfully, changed the versioning to 16 for Outlook 2016.
- To post as a guest, your comment is unpublished.Thanks a lot, this saved me a lot of time looking on the Internet.. :)
- To post as a guest, your comment is unpublished.You have to edit the registry just to change the download location? What a load. SMH
- To post as a guest, your comment is unpublished.[quote name='John']What a load. SMH[/quote]
That's not the only load. It seems Outlook can't be set to default save attachments to a user-specced folder. If you get a lot of attachments, it makes a difference working thru the awful 'Save As' dialog or one's fav 2-pane file manager which has all the needed folders already open in tabs.